ダイレクト集荷操作マニュアル(ビジネスユーザー限定)
Cielo Expressをご利用いただき誠にありがとうございます。
こちらでは、ダイレクト集荷の操作マニュアル(ビジネスユーザー限定)を共有します。
<ダイレクト集荷をご利用の場合は別途審査・契約が必要です>
ダイレクト集荷では現在、Fedexのみのご利用が可能です。
①IDとパスワードを入力し、“ログイン”ボタンをクリック
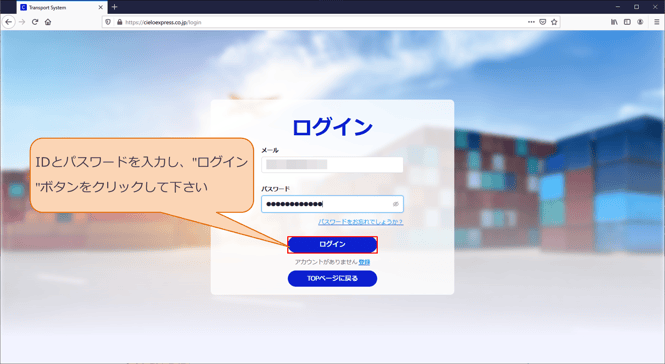
②注文をクリック
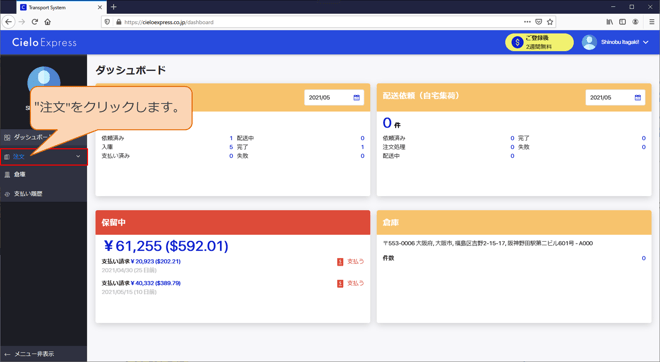
③配送依頼(ダイレクト集荷)をクリック
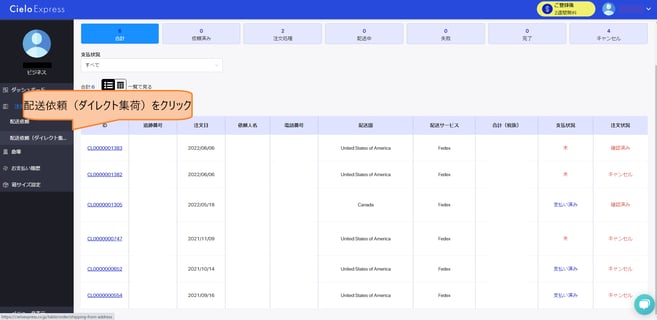
④”+配送依頼の注文をする”をクリック

⑤荷物情報の入力
※パッケージ情報はインボイスにも反映されるとても重要な部分になりますので、商品の情報を具体的に記入ください。
※危険物・医薬品の発送はできません。
記入例
<日本語>コットン製Tシャツ <英語名> T-shirts 100% cotton
1商品ごとに記入してください。
商品名<英語>は6文字以上入力必須となります。
製造会社情報や材質、用途なども商品名のあとに続けてご入力ください。
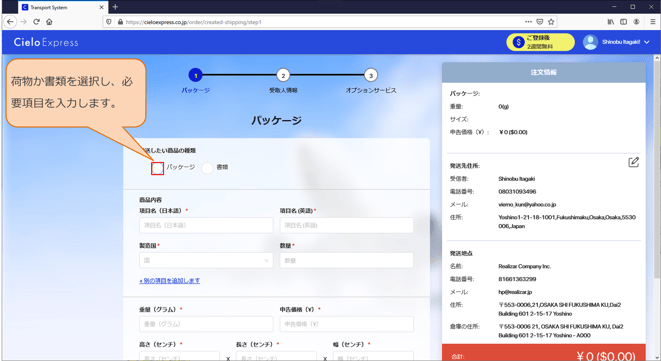
⑥梱包後の重量(グラム)を入力
※正確な重量(g)を入力してください
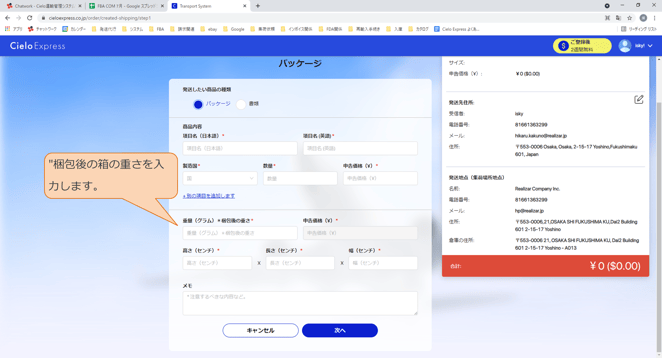
⑦商品価格の入力(日本円)
※商品の申告価格は荷受人の関税の金額に影響します。
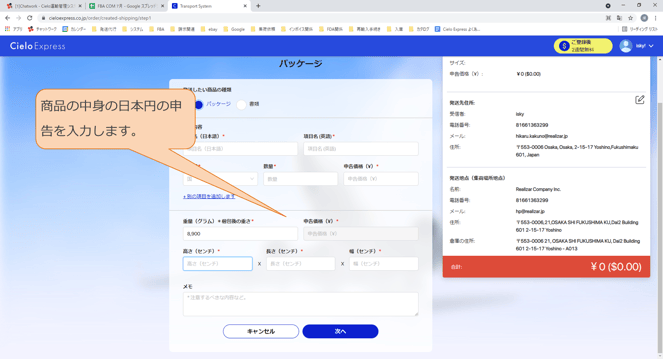
⑧梱包後の箱の大きさ(サイズ)の入力
※サイズ(cm)を入力してください
小数点以下はすべて繰り上げでご記入ください
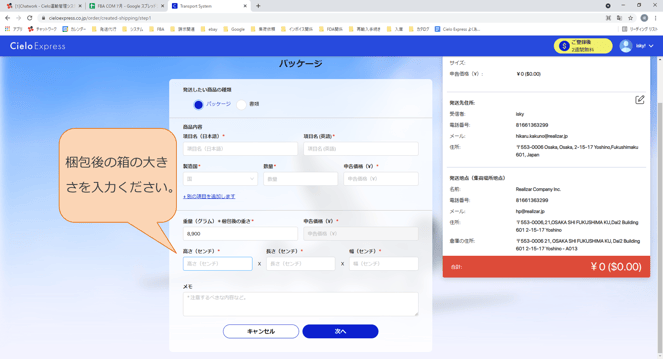
⑨すべての必要情報の入力を終えたら。「次へ」をクリック
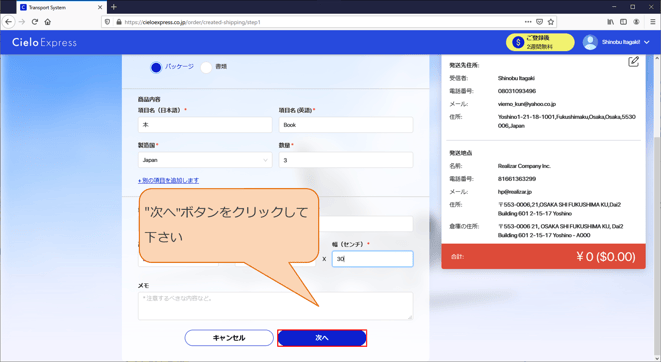
⑩次に、送り先住所を入力します。
<方法1>一から住所を入力する場合は「+新しい配送先住所」をクリックして入力。

⑪海外の送り先住所を入力(すべて英語で記入してください)
※この時、アメリカなどの”州/県”がコードで存在する場合は、アルファベット2文字で記入してください。
(例:カルフォルニア州の場合、CaliforniaではなくCAと記入)
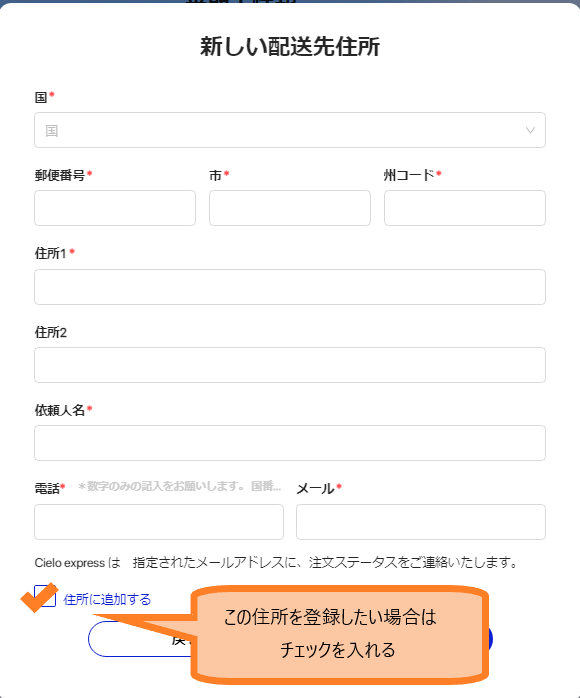
※「住所に追加する」にチェックを入れると次回から一覧に保存されます。
「追加」ボタンをクリックすると保存が完了し住所が反映されます。
⑫<方法2>すでにCieloExpress上に配送先住所を登録している場合は「+登録済みの住所を選択する」をクリック。
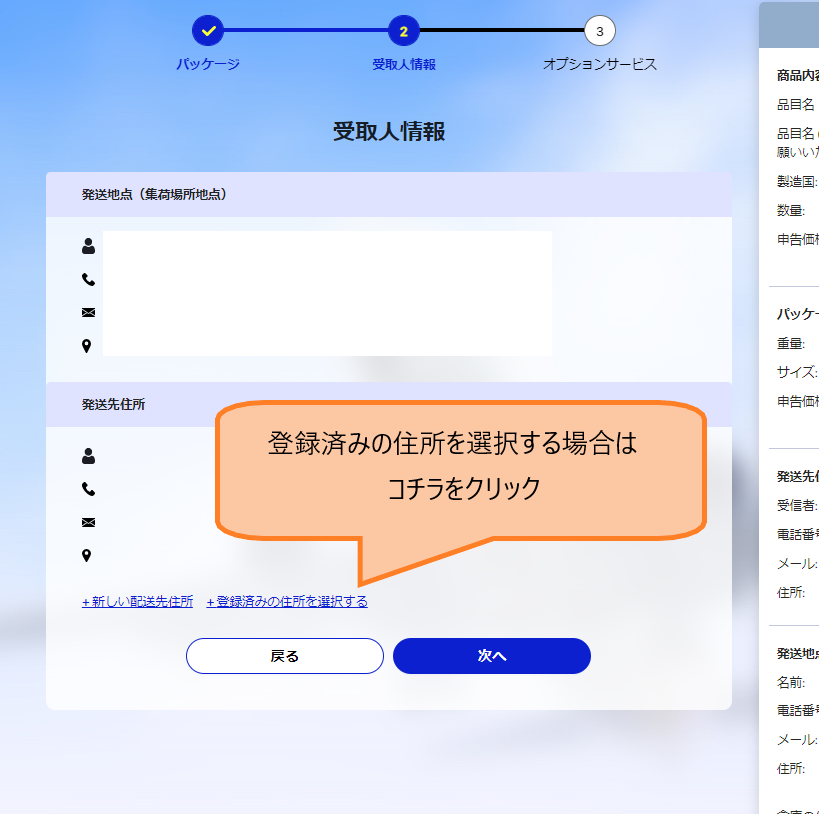
すると、すでに保存している住所一覧が表示されるので該当する住所を選択し、更新を押してください。
⑬記載漏れや入力ミスがないか確認後、”次へ”をクリック
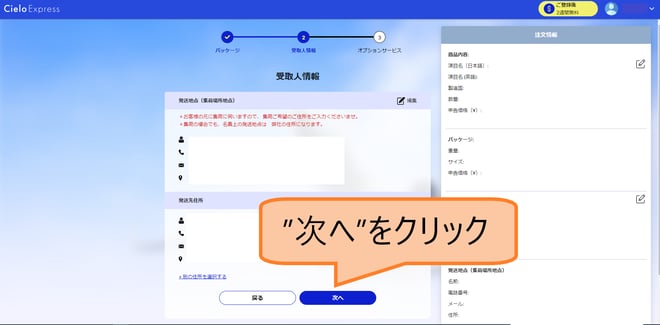
⑭料金を確認し必要なオプションサービスを選択して”登録する”をクリック
※この際に料金が表示されない場合は、入力ミスや配達対応地域外の可能性があります
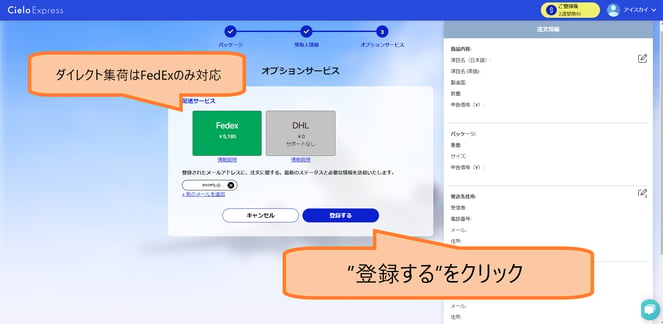
⑮登録が成功するとこのような表示が出ますので、”ダッシュボードに進む”をクリック
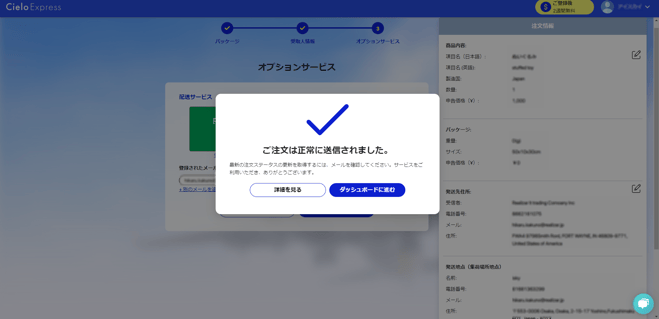
⑯次に、発送するお荷物の内容物がすべてわかるようなお写真1枚とサイズ・重量を記載した荷姿1枚の計2枚の写真を該当する注文内のコメントからアップロードお願いいたします


⑰”バーコードの出力”をクリックして運送状を印刷
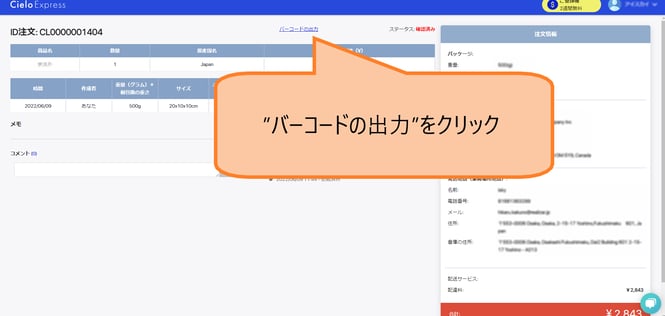
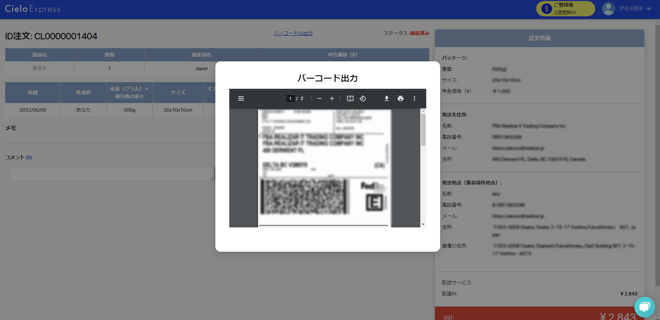
⑱注文が作成されると、登録のアドレスに以下のようなメールが届きます。
案内に従いFedExへ集荷を予約する
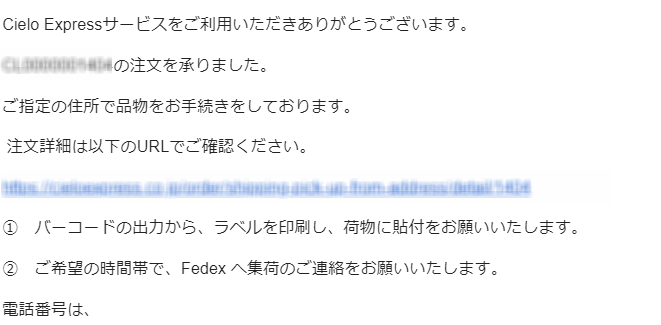
メール本文に
・電話からの集荷依頼と、
・オンライン集荷予約方法
の記載が書かれています。
・オンラインでの集荷予約が非常に便利です。
ダイレクト集荷の流れとしましては、以上となります。
※ご注文が完了してしまうと商品内容や住所の変更などの操作はできません。
ご注文を一度キャンセル申請し、再度新しく注文作成を行ってください。
また、発送にかかる料金のご請求は月末締めの翌月支払いとなっております。
インボイスはご登録いただいた内容を元に自動で作成され電子インボイスとなるため、ユーザー様ご自身でご用意いただく必要はございません。
※ダイレクト集荷のご利用には別途審査・ご契約が必要となります。ご希望の方はお問い合わせください。
その他 ご不明な点がございましたら、
お気軽にサポートまでご連絡くださいませ。
